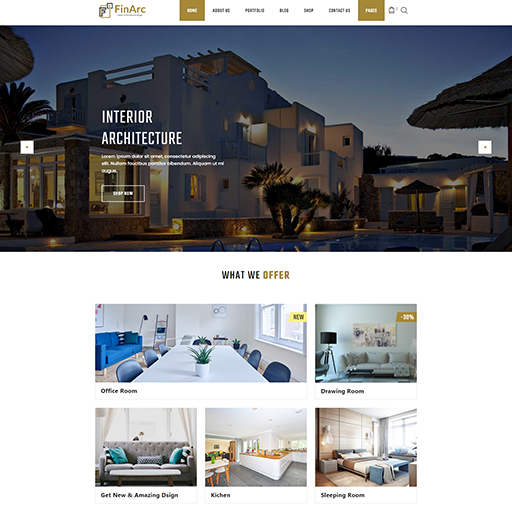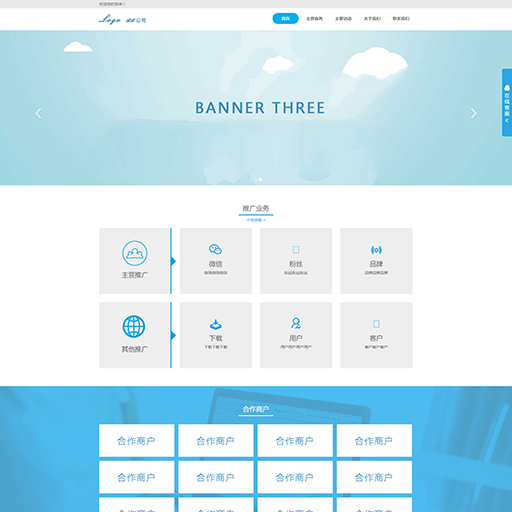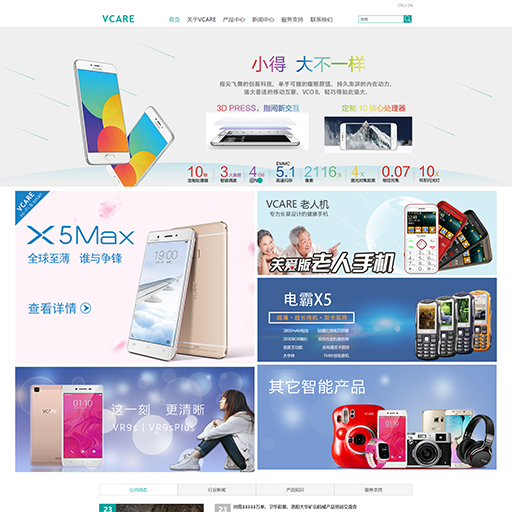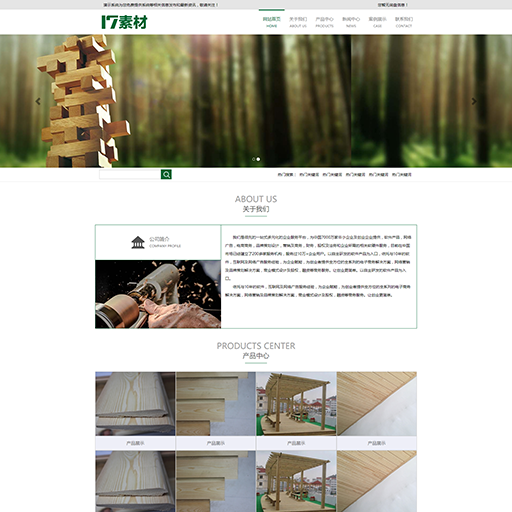VMware虚拟机安装Windows Server 2008 R2
Windows Server和我们平时使用的Windows XP、Windows7、Windows10以及Windows11有什么区别呢。首先,他是微软研发的服务器操作系统,相比于我们的个人PC也就是Windows7、10等之类的操作系统来说,他的处理能力、I/O性能、管理能力、可靠性以及扩展性更强,若要配置网络服务器,他是可选之一。
Windows Server 2008 R2是一款服务器操作系统。相比Windows Server 2008,Windows Server 2008 R2继续提升了虚拟化、系统管理弹一个强项。并强化PowerShell对各个服务器角色的管理指令。Windows Server 2008 R2是第一个只提供64位版本的服务器操作系统,同时也是Windows Server 2008的升级版本。
微软称,从Windows Server 2008 R2开始,Windows Server将不再推出32位系统版本。微软将只发布64位系统的Windows Server 2008 R2。
下图是为各位同学整理好的Windows Server各个版本的微软原版镜像文件,可供同学们学习使用,之后也会在后文中附上微软官方链接,以及整理好的文件的链接。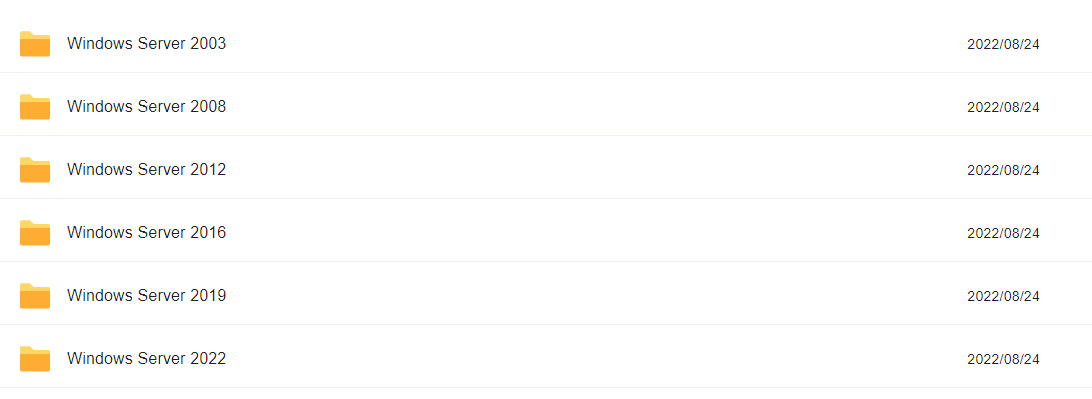
Windows Server 版本
一、版本功能
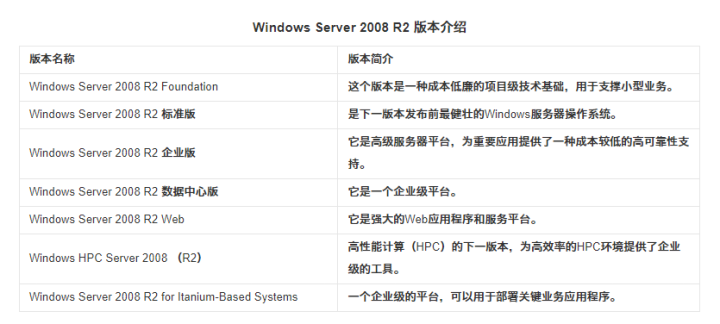
server2008r2 版本介绍
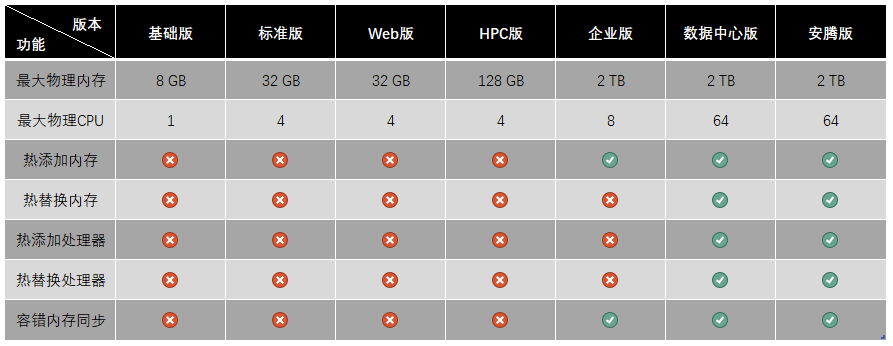
server2008r2 功能介绍
二、硬件要求
微软官方详细回答:Windows Server 的硬件要求 | Microsoft Docs
整理精简回答:
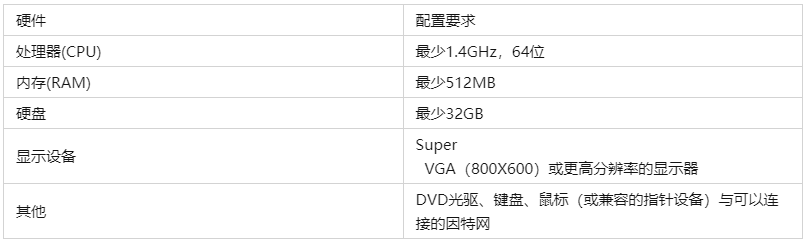
三、准备工作
①VMware Workstation软件
(演示版本:vmware-workstation-full-16.2.1-18811642exe)
【下载链接】http://ai95.microsoft-cloud.cn/d/9289114-49833935-3c06d9?p=ai95
(访问密码:ai95)长期更新
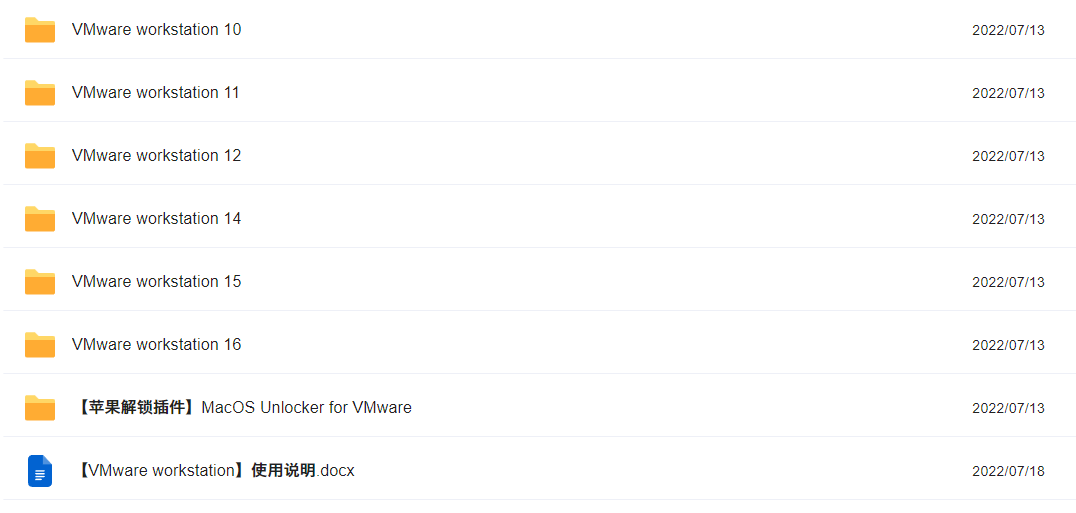
VMware Workstation 虚拟机软件
②Windows Server 2008 R2系统原版镜像文件包
(演示版本:cn_windows_server_2008_r2_standard_enterprise_datacenter_and_web_with_sp1_x64_dvd_617598.iso)
【下载链接】http://ai95.microsoft-cloud.cn/d/9289114-49837643-63668d?p=ai95
(访问密码:ai95)长期更新
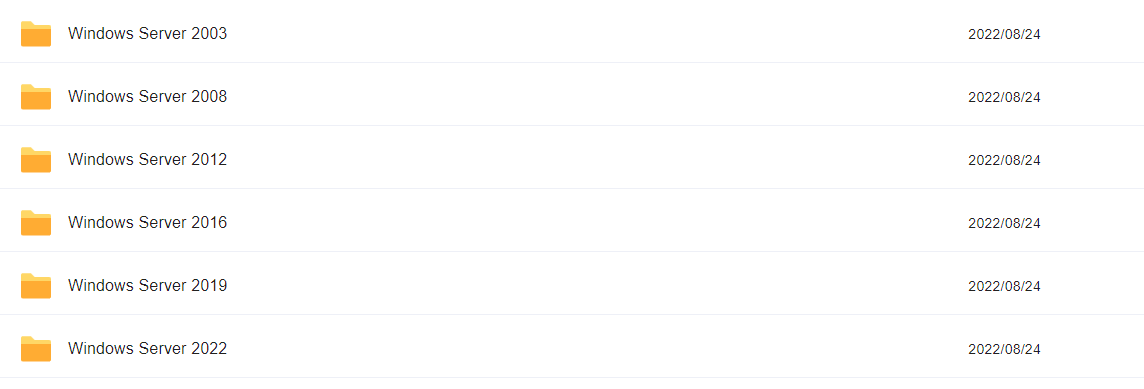
Windows Server 操作系统
四、虚拟机配置
我们准备工作若是完成了,接下来就开始配置虚拟机了
4.1 新建虚拟机
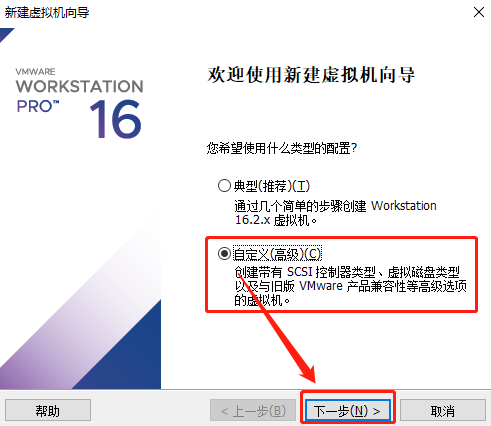
4.2 选择虚拟机的【兼容性】(一般都是根据虚拟机版本默认选择最新的兼容性)

4.3 选择【稍后安装操作系统】
(若是此选项直接插入光盘,可能会要求属于密钥,无法进行下一步学习)
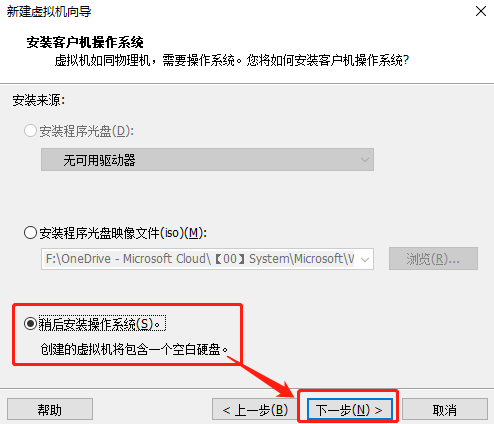
4.4 选择【操作系统】及安装的【版本】
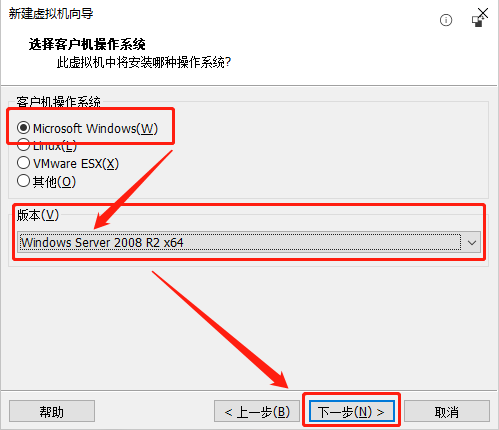
4.5 【命名虚拟机】以及选择需要【安装存放的位置】
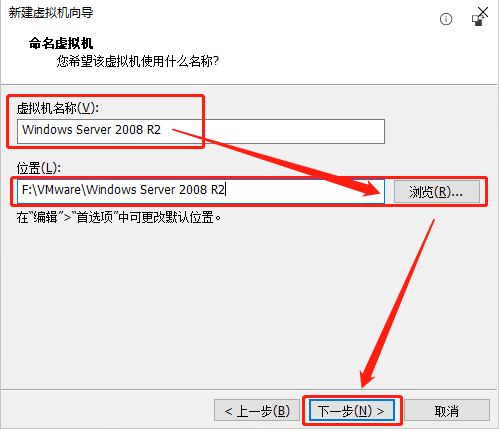
4.6 固件类型选择-选择引导项【BIOS】
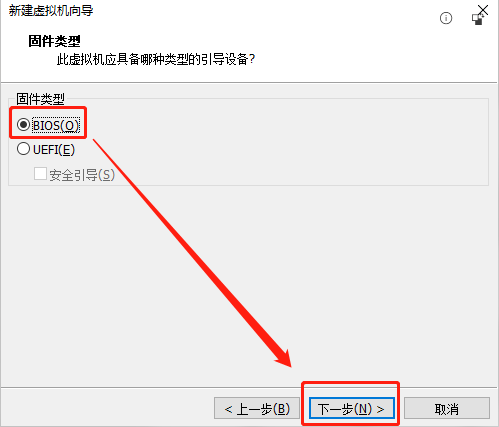
4.7 处理器配置
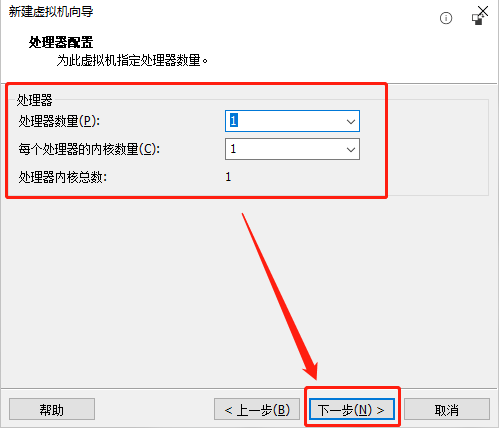
4.8 内存配置

4.9 网络类型配置-选择【使用桥接网络】
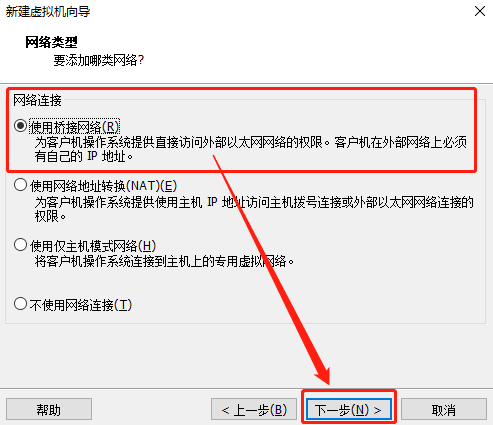
4.10 选择I/O控制器类型,选择默认【推荐】即可
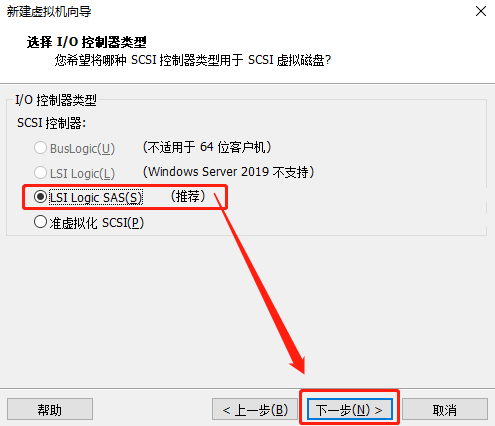
4.11 磁盘类型选择默认【推荐】即可
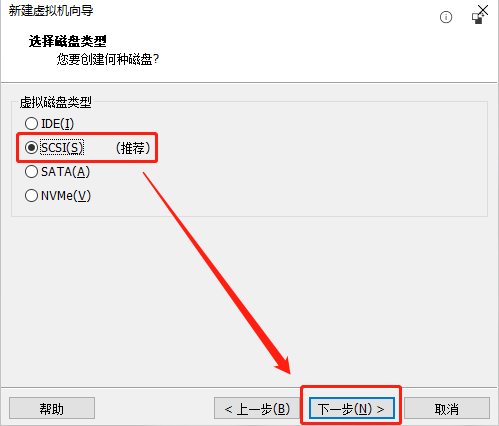
4.12 创建新的虚拟磁盘

4.13 根据自己需求选择磁盘大小,并【将虚拟磁盘存储为单个文件】
(## 图中操作的内容并不是真的占用60G的硬盘空间,而是用多少占多少)
(## 若是勾选了“立即分配所有磁盘空间”,就会在真实机上面占用实打实的60G大小)
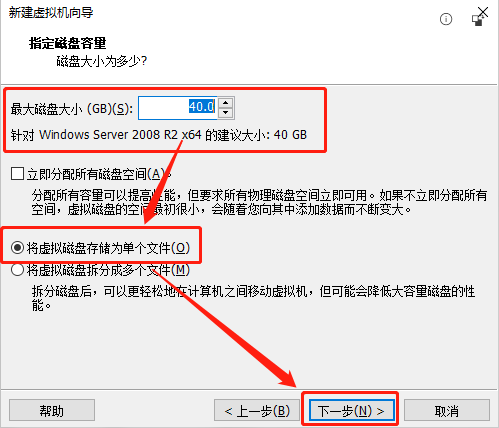
4.14 命名磁盘文件并选择存放位置,一般默认即可
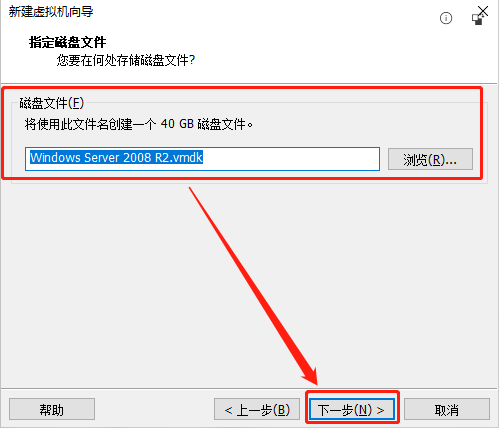
4.15 完成虚拟机创建
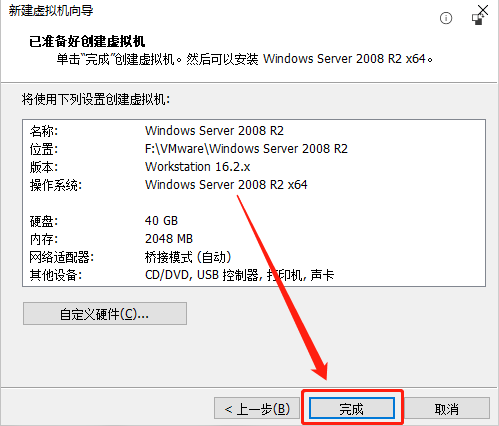
创建完虚拟机之后,我们要开始给虚拟机进行光盘镜像的配置
4.16 点击【CD/DVD(SATA)】准备插入镜像文件
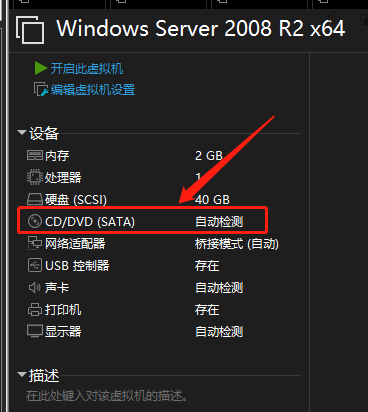
4.17 选择ISO映像文件的【浏览】
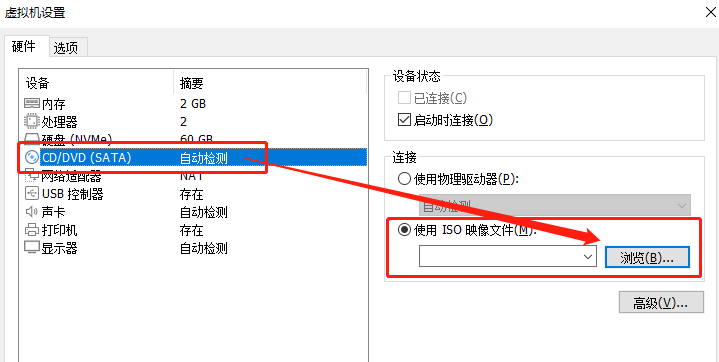
4.18 选择插入我们已经下载好的ISO镜像文件
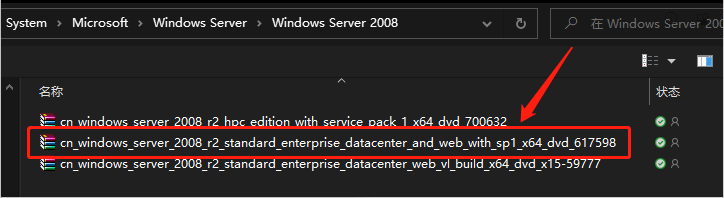
4.19 确认已插入映像文件之后,点击【确定】按钮
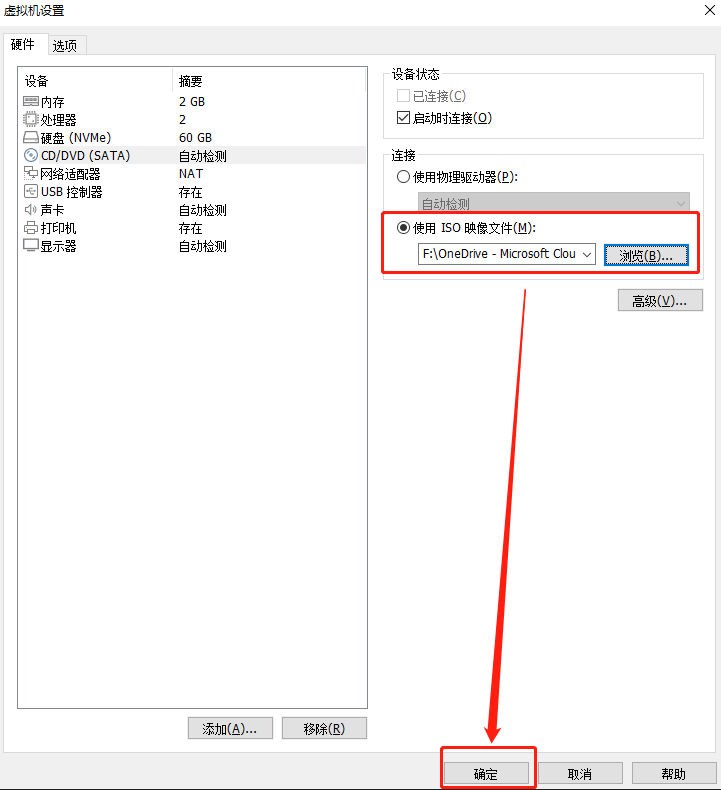
到这里我们对虚拟机的配置就完成了,接下来我们开始安装Windows Server操作系统
五、安装Server 2008 R2
5.1 点击【开启此虚拟机】
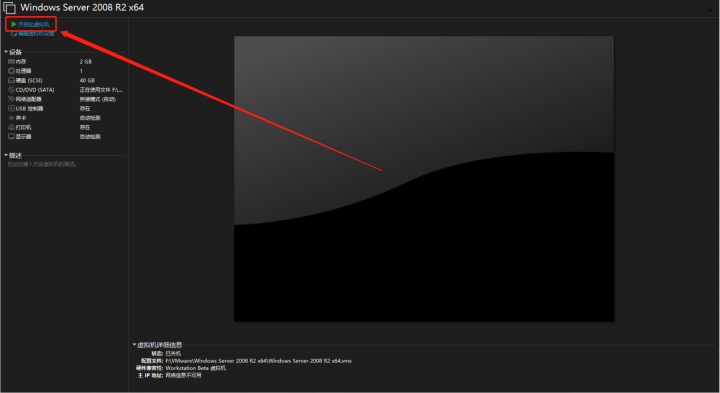
5.2 正在打开光盘镜像,点击进入按回车健(初次安装一般BIOS引导会直接载入镜像)

5.2.1 若是出现此界面,重启即可(点击进入虚拟机,按快捷键Ctrl+Alt+Delete),是因为加载光盘的选择确认时间已过
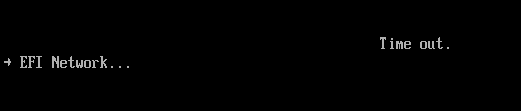
5.3 正在加载光盘镜像(初次安装一般BIOS引导会直接载入镜像)
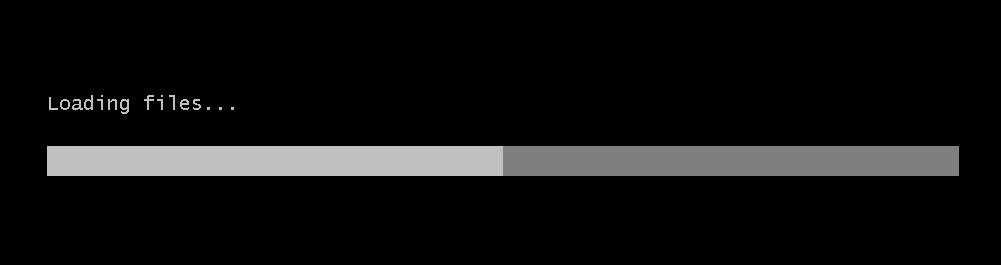
5.4 正在启动Windows Server安装程序
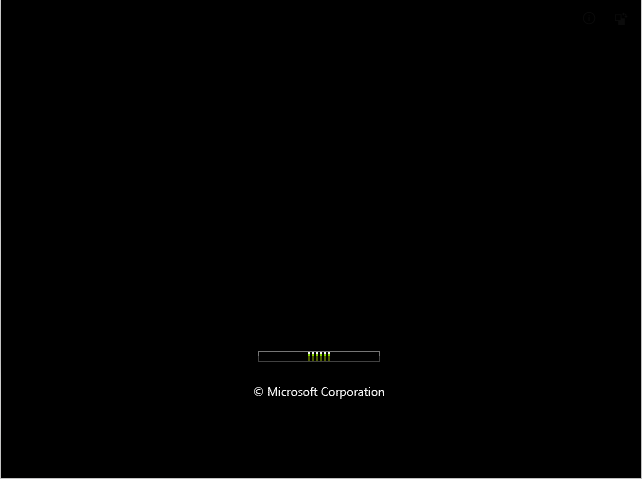
5.5 开始设置Windows Server的安装

5.6 点击【现在安装】
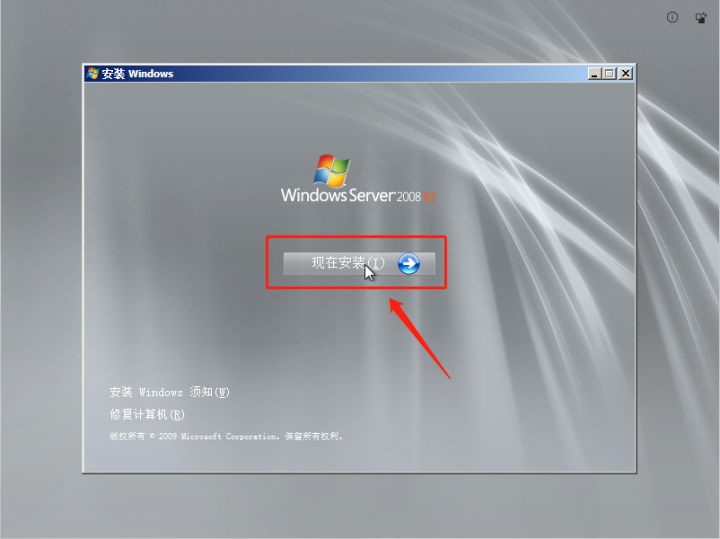
5.7 等待安装程序启动
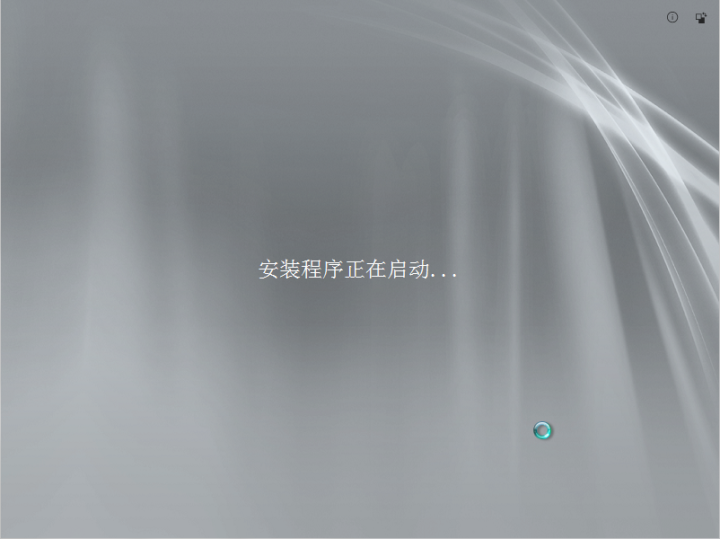
5.8 选择【我没有产品密钥】
(**这一步骤可能在此版本中不会出现,若未出现,可略过)
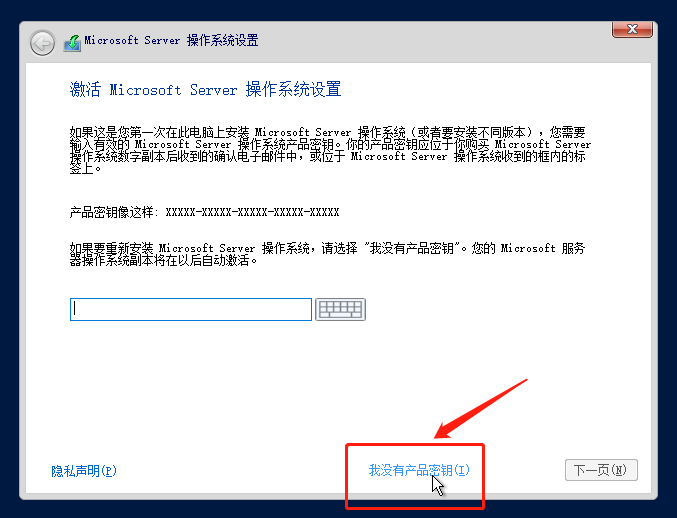
5.9 选择安装的版本
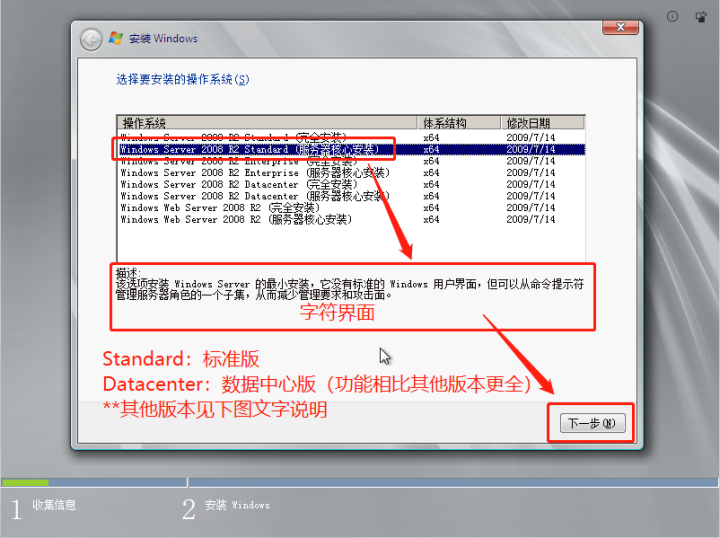
5.9.1 纯字符界面版
(## 之后转至【5.22 字符界面】进行操作)
5.9.1 版本选择(标准版-命令提示符)
标准版:对于大部分想要利用多个Windows Server 2008 R2功能的数据中心来说,该版本应该是一个良好的基础操作系统。它专门设计用来提高服务器基础设施的可靠性和灵活性,同时帮助节省时间并减少成本。
企业版:该版本是标准版之上的一个版本。该操作系统平台为关键业务工作负载提供更具成本效益且可靠的支持。它还为虚拟化、节能和管理性提供创新功能,并且帮助移动的工作人员更容易地访问公司资源。
基础版:该版本是一个划算的入门级技术基础,面向小企业主和支持小型企业的IT人才。基础版价格实惠、容易部署并且可靠,它为企业提供可靠的技术来运行大部分流行的商务应用,同时还分享信息和资源。
数据中心版:这是一个专为在小型和大型服务器上部署关键业务应用和大型虚拟化设计的企业级平台。该版本想要提供一个可在其上建立企业级虚拟化和可扩展解决方案的基础。
Web版:Web Server 2008 R2是一个强劲的Web应用和服务平台。Web Server 2008 R2运用IIS 7.5搭建,专门设计成面向互联网的服务器。当Web Server 2008 R2与多种普遍的开发平台一起使用时,它提供改良的管理和诊断工具来帮助降低基础设施成本。
HPC版:该版本为管理高性能计算能力提供全面且省钱的解决方案。HPC Server 2008 R2是微软的第三代HPC解决方案,它易于与现有的IT基础设施集成,允许终端用户使用熟悉的Windows技术访问HPC资源。因为专用集群和平等开发工具的紧密结合设置锚定在Visual Studio 2010,开发者可以轻松且快速地搭建强劲且可扩展的应用。
安腾版:该版本为基于安腾的系统而生,它交付一个企业级平台用于部署关键业务应用。Windows Server 2008 R2、SQL Server 2008 R2 和现有的开发者工具阵容,加上相关的.NET框架,将是每个产品线上支持英特尔安腾处理器和相关OEM服务器平台的最后一代。
5.9.2 图形化界面版(有桌面,类似win8.1)
(## 之后转至【5.23 图形化界面】进行操作)
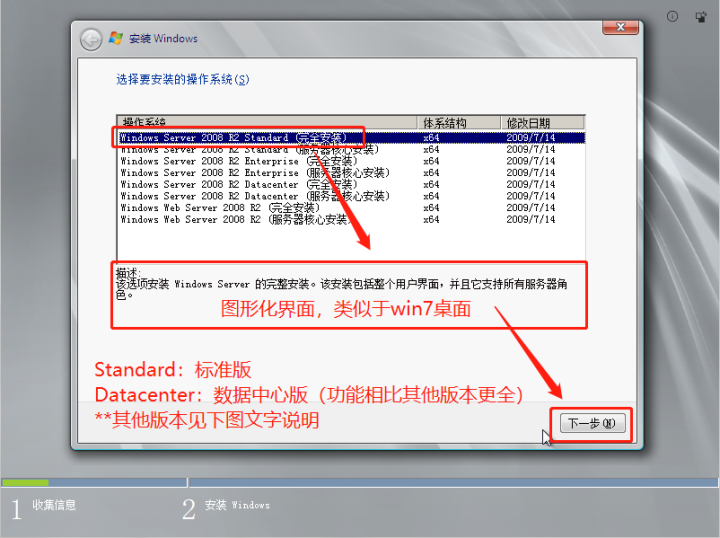
5.10 接受许可协议
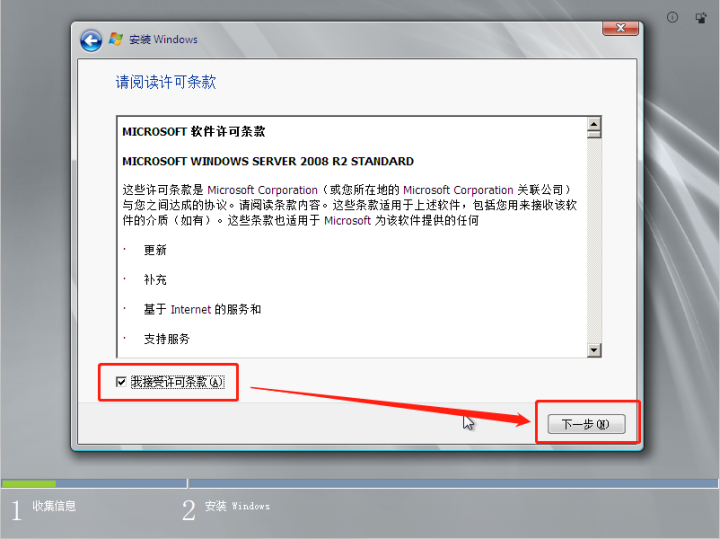
5.11 选择【自定义】安装
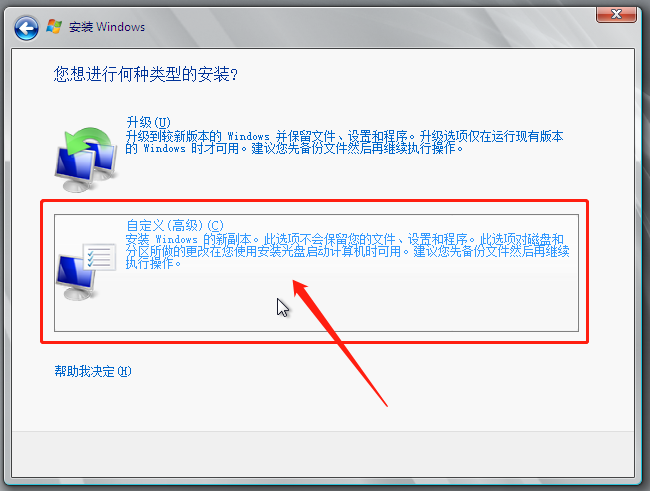
5.12 新建磁盘分区
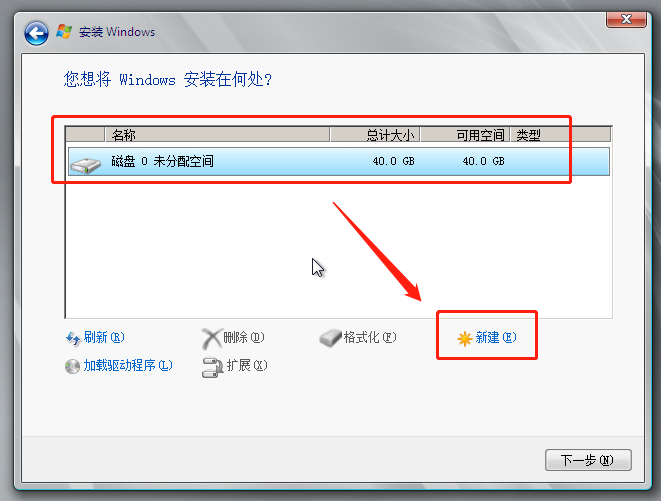
5.13 直接【默认】全部应用即可
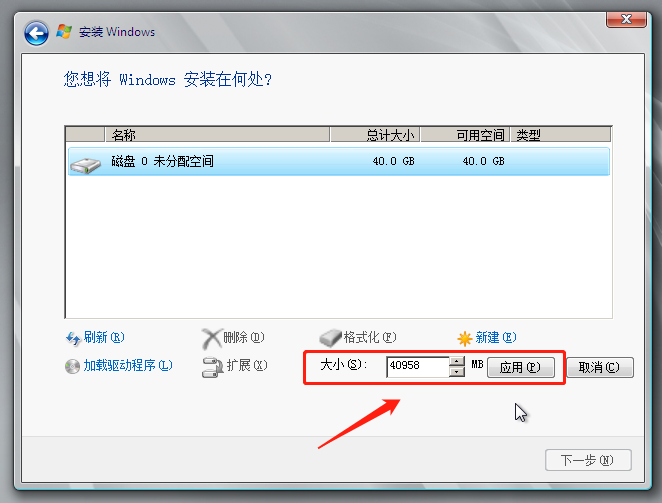
5.14 【确定】创建额外分区(一般UEFI的引导在额外的分区)
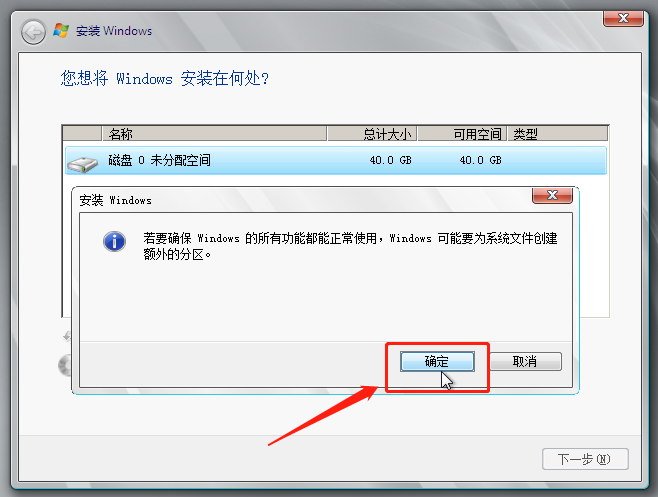
5.15 选择【主分区】进行安装
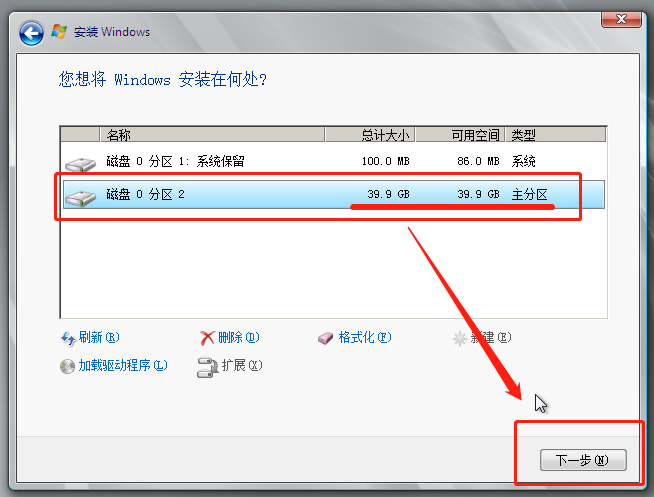
5.16 开始准备安装中,从这一步开始都将自动执行程序,直到内置管理员密码配置才需我们再次配置。
(## 接下来会演示自动配置中,会出现的一些画面)
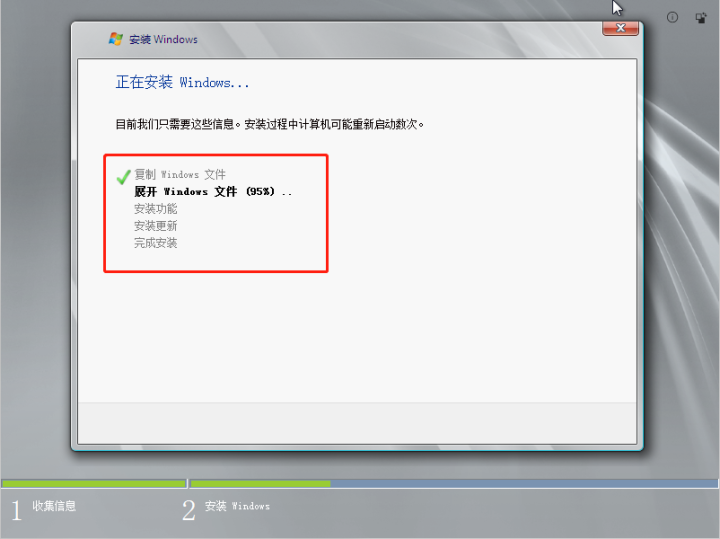
5.17 系统安装完之后会自动重启,当然我们也可以手动点击“立即重启”
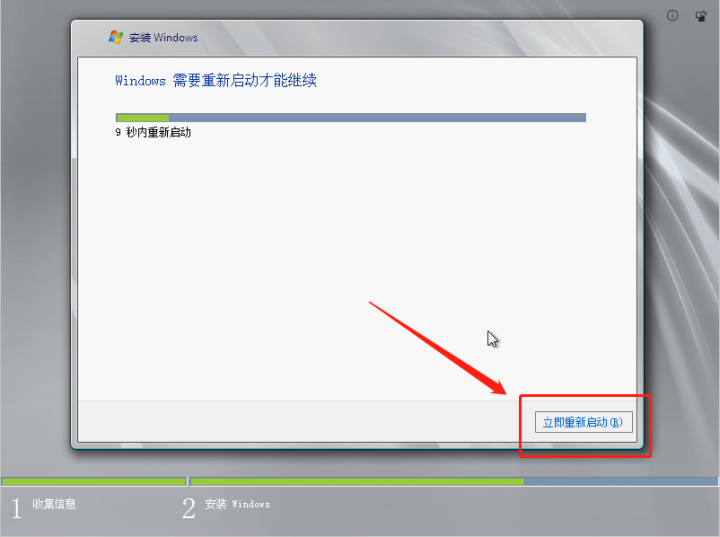
5.17.1 正在重启中

5.17.2 正在配置启动服务

5.18 正在完成安装的最后部署
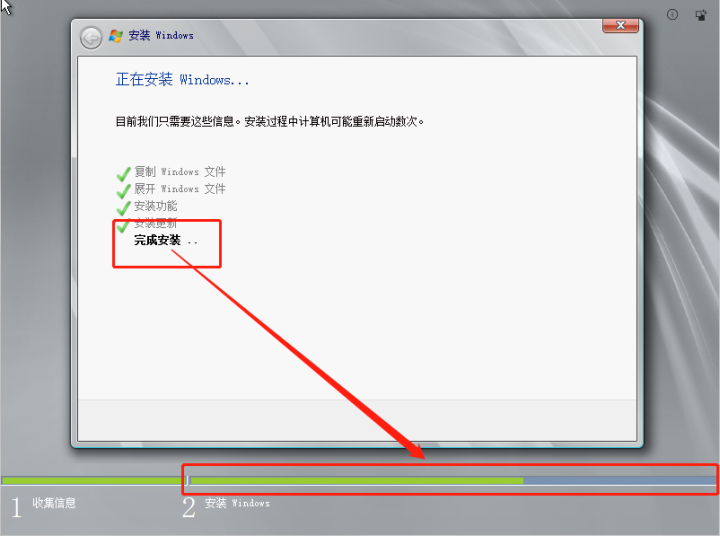
5.19 已安装完成即将载入用户配置
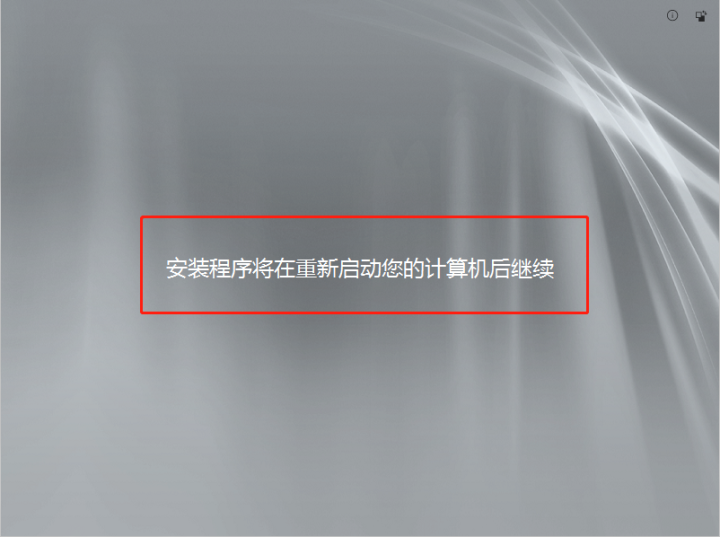
5.20 安装完成正在配置首次使用
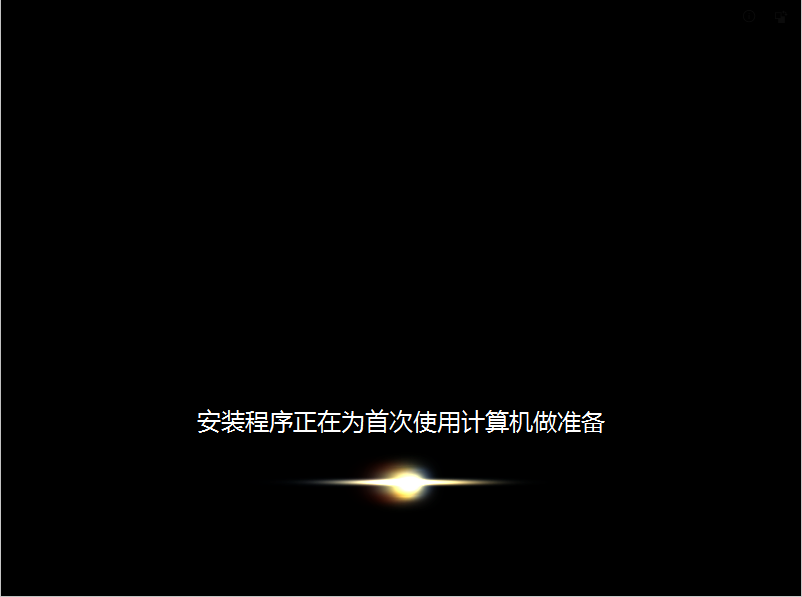
5.21 字符界面
5.21.1 配置内置管理员密码
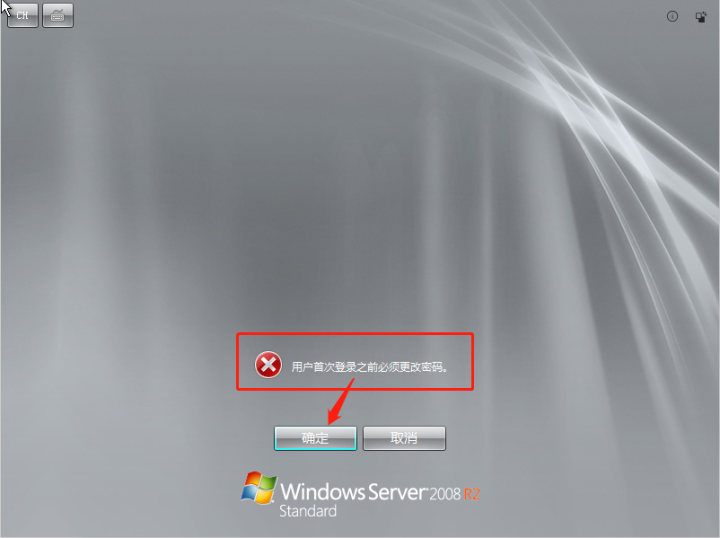
5.21.2 设置管理员密码
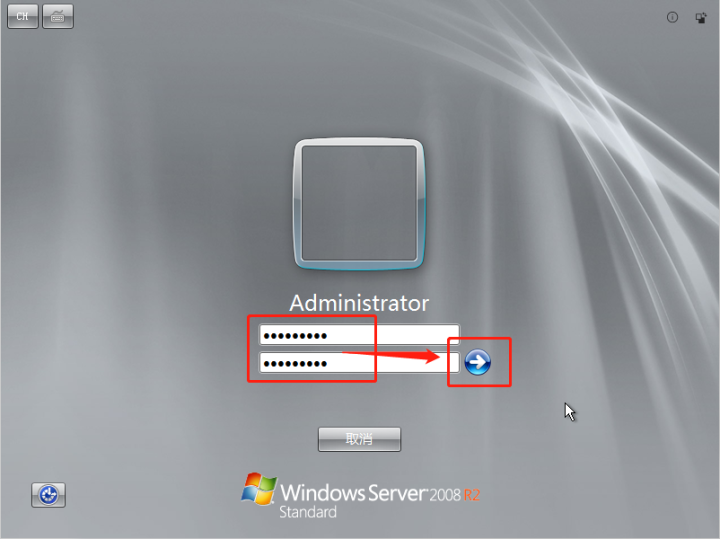
**密码必须包含大小写字母、数字,否则达不到Windows Server密码安全要求。一般服务器密码建议包含大小写字母、数字、符号

5.21.3 密码复杂性不符合要求
5.21.4 完成密码的更改
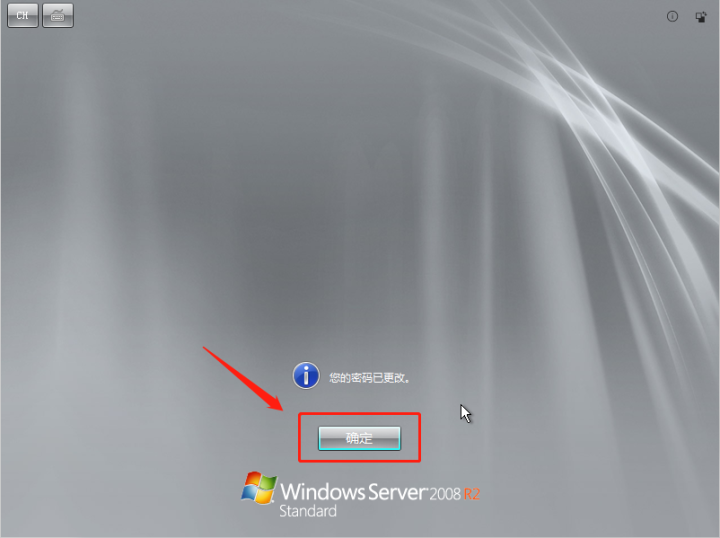
5.21.5 完成安装
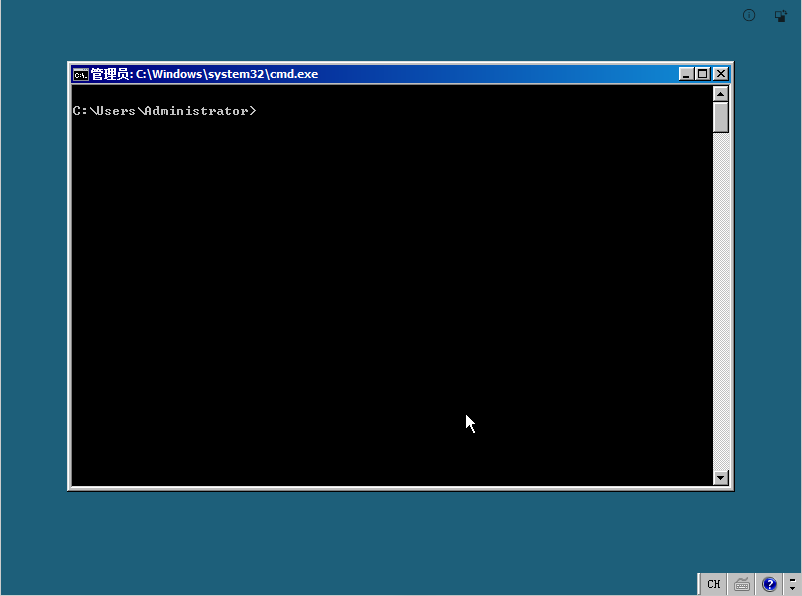
到这里,字符界面server2008就安装完成了
5.22 图形化界面
5.22.1 配置内置管理员密码
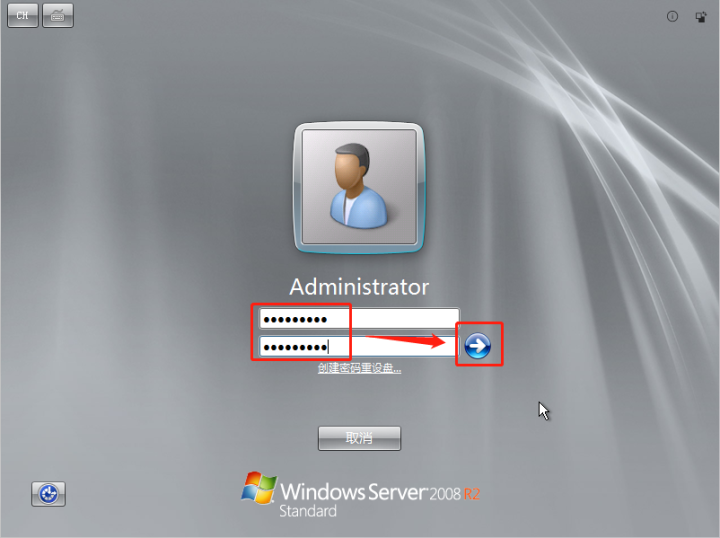
**密码必须包含大小写字母、数字,否则达不到Windows Server密码安全要求。一般服务器密码建议包含大小写字母、数字、符号
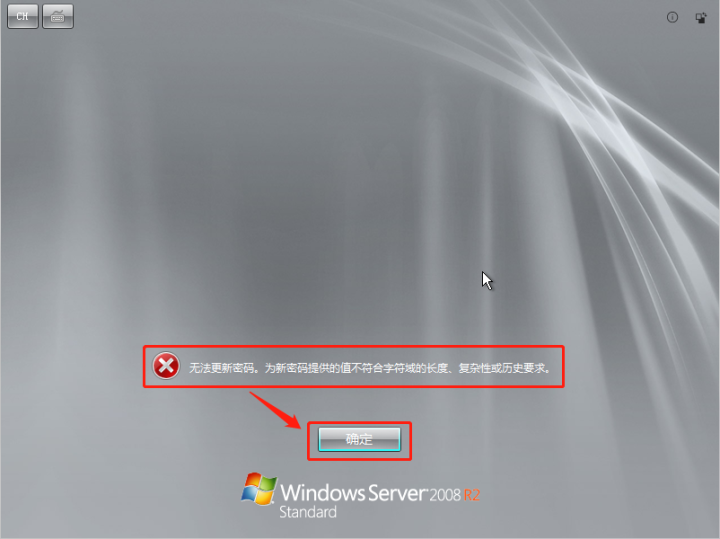
5.22.2 密码复杂性不符合要求
5.22.3 选择【VM任务栏】-【虚拟机】-【发送Ctrl+Alt+Del】解锁server屏幕
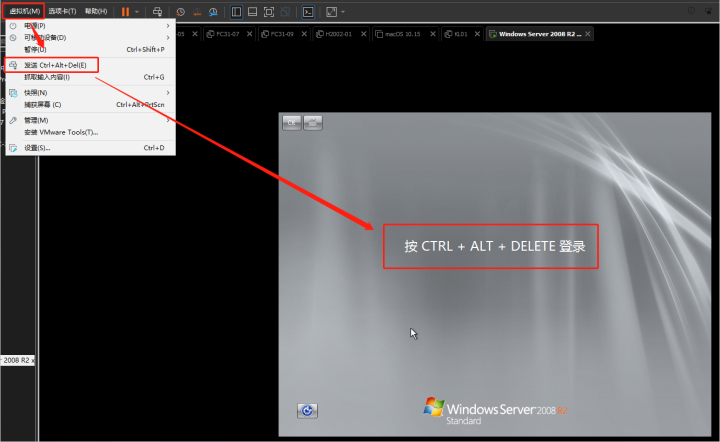
5.22.4 输入设置好的内置管理员密码
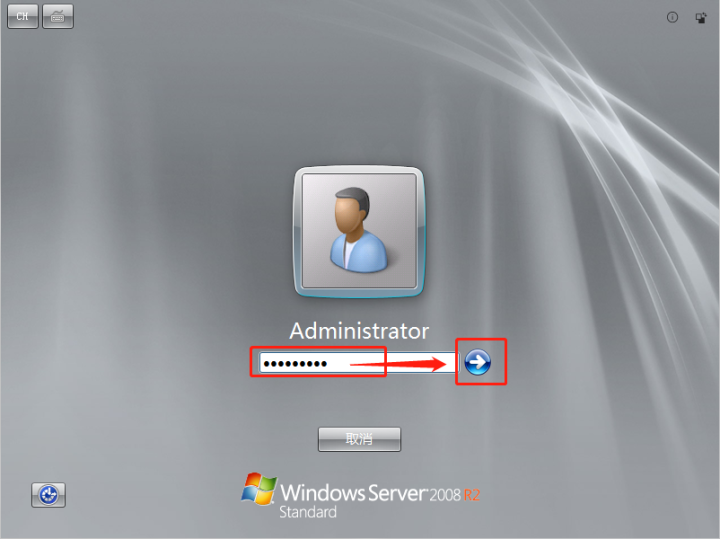
5.22.5 即将进入桌面
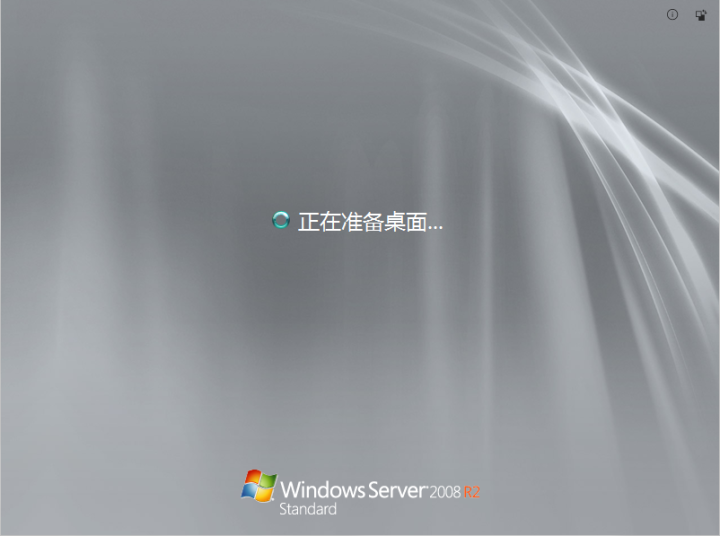
5.22.6 进入Server图形化界面系统
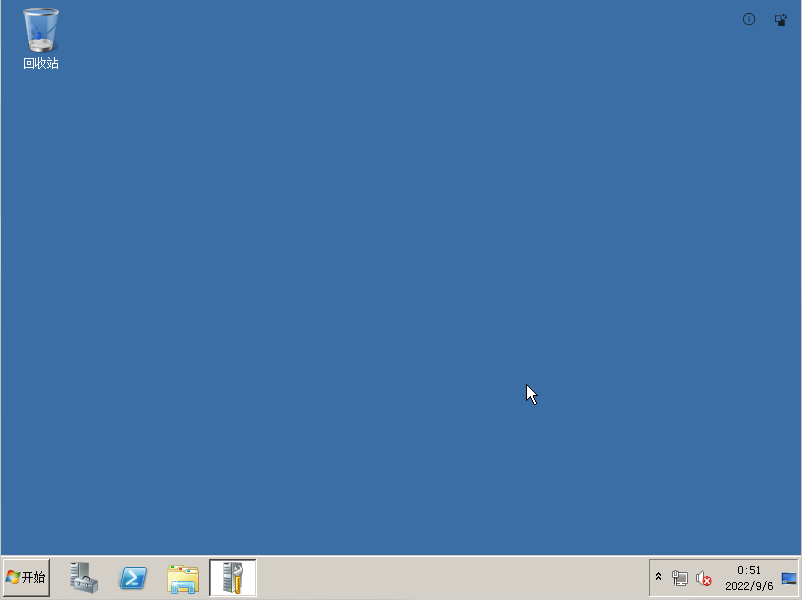
5.22.6 安装完成,进入桌面01
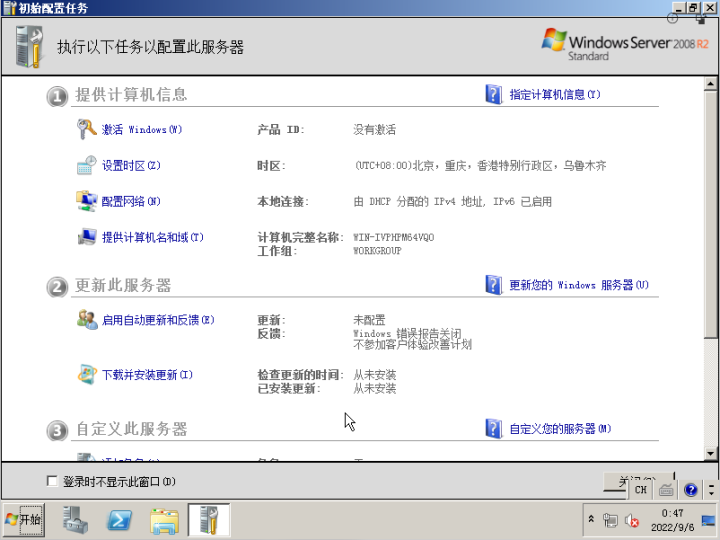
5.22.7 安装完成,进入桌面02
到这里,图形化界面server2008 R2就安装完成了