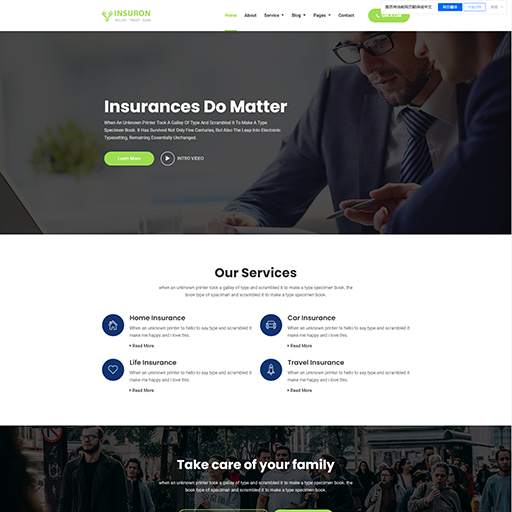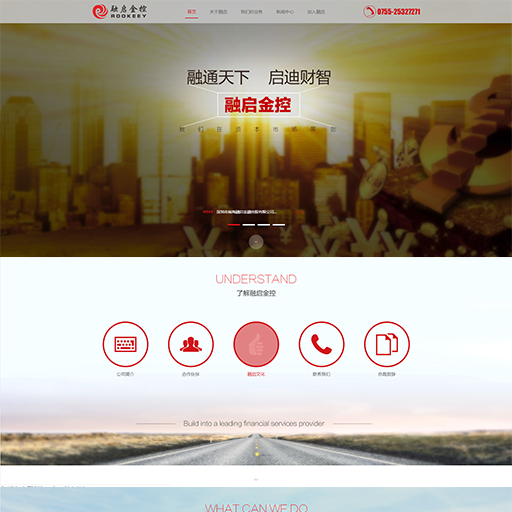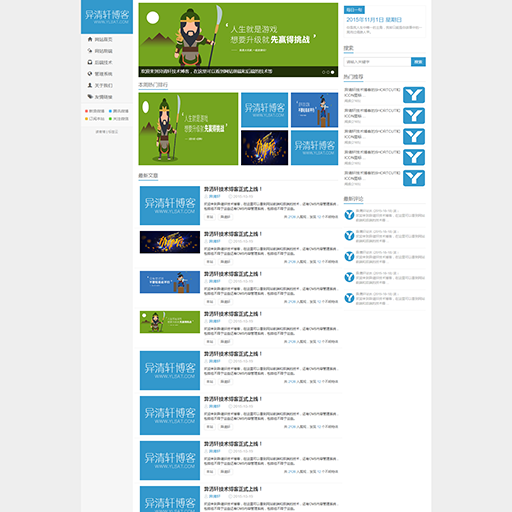IIS部署.NET 5全流程
在.NET开发环境中,将应用程序部署到IIS(Internet Information Services)是一个常见的需求。本文将详细介绍如何在Windows Server环境中,使用IIS部署.NET 5应用程序的全流程。
一、准备工作
1. 环境要求
操作系统:Windows Server 2012 R2 或更高版本
.NET 5 SDK 与运行时:确保已下载并安装与项目相匹配的.NET 5 SDK和运行时。
IIS:确保IIS服务已安装并正常运行。
数据库(如需要):确保数据库服务已安装并配置好,如MySQL、SQL Server等。
2. 安装IIS及必要组件
打开服务器管理器:在Windows Server上,打开“服务器管理器”。
添加角色和功能:点击“添加角色和功能”向导。
选择安装类型:选择“基于角色或基于功能的安装”。
选择服务器:选择目标服务器。
选择服务器角色:在“服务器角色”中,勾选“Web服务器(IIS)”。
添加功能:在“功能”部分,确保选中“.NET Core 托管捆绑包”和“万维网服务”下的所有必需组件。
确认安装:点击“安装”并等待安装完成。
二、发布.NET 5应用程序
1. 在Visual Studio中发布应用程序
打开项目:在Visual Studio中打开你的.NET 5项目。
发布项目:右键点击解决方案资源管理器中的项目,选择“发布”。
配置发布设置:
选择“文件夹”作为发布目标。
配置目标路径(通常是一个网络共享或本地文件夹)。
根据需要配置其他发布设置,如环境变量、数据库连接字符串等。
发布:点击“发布”按钮,等待发布过程完成。
2. 准备部署文件
发布完成后,将生成的文件夹(包含所有发布文件)复制到服务器的相应位置。
三、在IIS中部署应用程序
1. 打开IIS管理器
在服务器上,打开IIS管理器。
2. 创建新的网站
在IIS管理器中,右键点击“网站”文件夹,选择“添加网站”。
填写网站名称、物理路径(指向你的发布文件夹)、绑定信息(如端口号和主机名)。
点击“确定”创建网站。
3. 配置应用程序池
右键点击新创建的网站,选择“管理网站”下的“高级设置”。
在“应用程序池”部分,选择或创建一个新的应用程序池(推荐使用无托管代码的应用程序池,因为.NET Core应用程序不需要IIS的托管)。
确认.NET CLR版本设置为“无托管代码”。
4. 配置web.config
确保web.config文件存在于已部署应用的根路径中。这个文件用于配置ASP.NET Core模块、环境变量、日志设置等。对于.NET 5应用程序,通常会自动生成一个合适的web.config文件。
5. 测试应用程序
在IIS管理器中,右键点击网站,选择“管理网站”下的“浏览”来测试应用程序是否正常工作。
四、常见问题与解决方案
1. 500系列错误
500.30错误:通常是由于应用程序池配置错误或应用程序启动失败引起的。检查web.config文件和应用程序池设置。
502.5错误:进程内托管模式下,可能是由于.NET Core运行时或ASP.NET Core模块未正确安装或配置。
2. 数据库连接问题
确保数据库连接字符串正确无误,并且数据库服务可访问。
3. IIS服务未启动
如果IIS服务未启动,将无法在IIS中部署或运行应用程序。可以通过服务管理器启动IIS服务。
五、总结
通过上述步骤,你可以在IIS上成功部署.NET 5应用程序。部署过程中需要注意环境配置、应用程序发布设置、IIS配置等关键环节。如果遇到问题,可以参考常见错误解决方案或查阅官方文档。