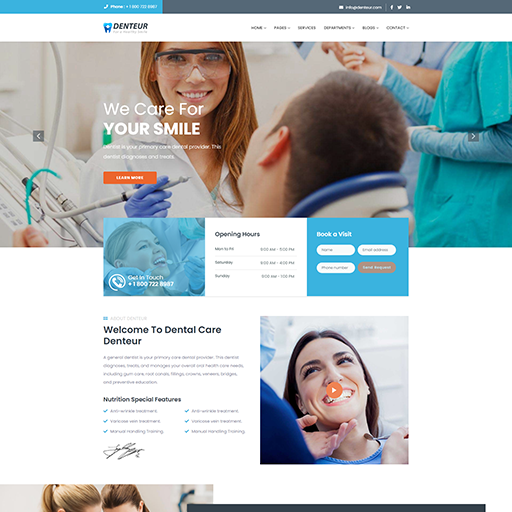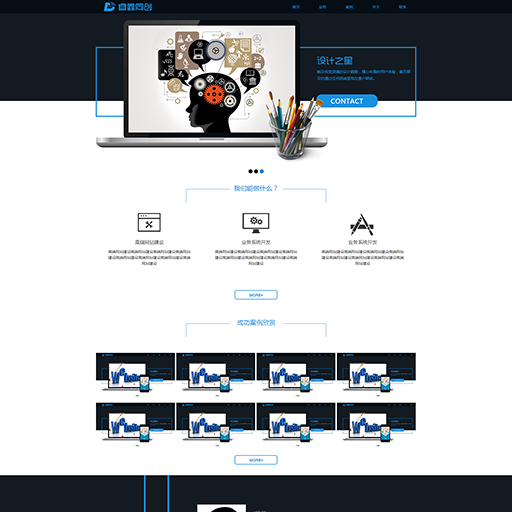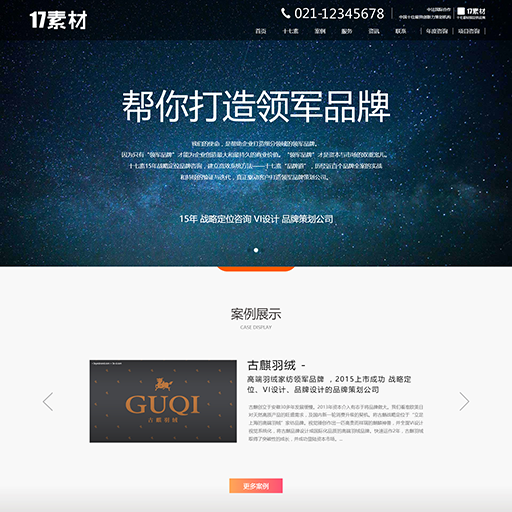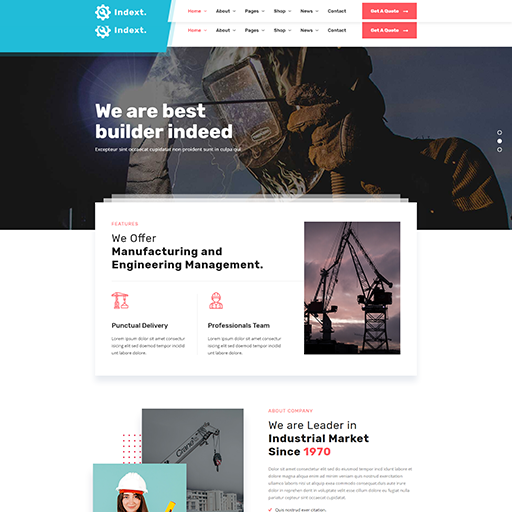VMware 安装 Centos7
安装前准备
软件:VMware
下载地址:https://www.vmware.com/
安装直接一路点确认就行很简单的,我用的是16版本的
镜像:CentOS7
下载地址:
官网:https://www.centos.org/download/
阿里云https://developer.aliyun.com/mirror/
或华为云https://mirrors.huaweicloud.com/os/image
这个进去界面就有各种镜像版本和下载,相信这个就不用我多说了哈
各版本的区别,我用的是DVD标准版本的
1、CentOS-7-DVD版本:DVD是标准安装盘,一般下载这个就可以了。
2、CentOS-7-NetInstall版本:网络安装镜像。
3、CentOS-7-Everything版本:对完整版安装盘的软件进行补充,集成所有软件。
4、CentOS-7-LiveGnome版本:GNOME桌面版。
5、CentOS-7-KdeLive版本:KDE桌面版。
6、CentOS-7.0-livecd版本:光盘上运行的系统,类拟于winpe
安装
1.打开我们的虚拟机选择新建虚拟机
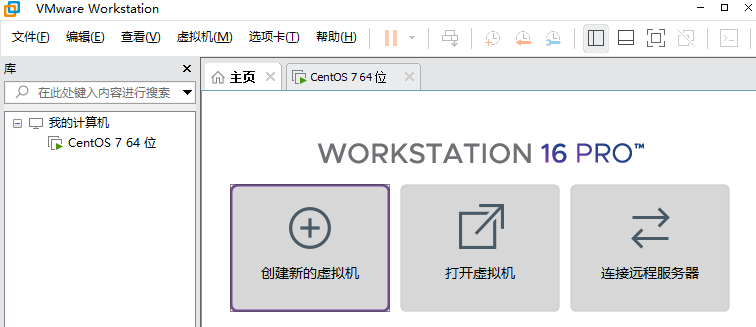
2.典型安装与自定义安装
典型安装:VMware会将主流的配置应用在虚拟机的操作系统上,对于新手来很友好。
自定义安装:自定义安装可以针对性的把一些资源加强,把不需要的资源移除。避免资源的浪费。
这里我选择自定义安装。
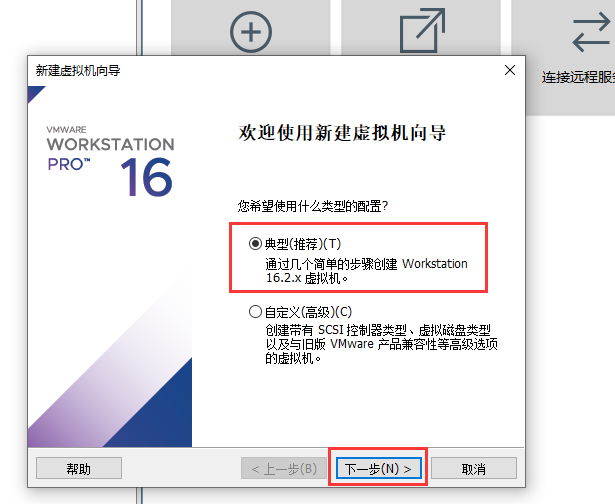
3.这里选择稍后安装,当然也可以选择安装安装程序光盘映像文件
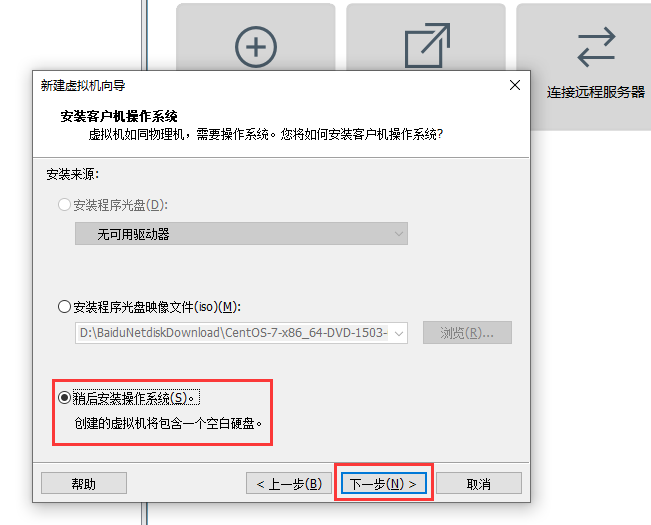
4.选择操作系统,这里选择linux的CentOS7版本
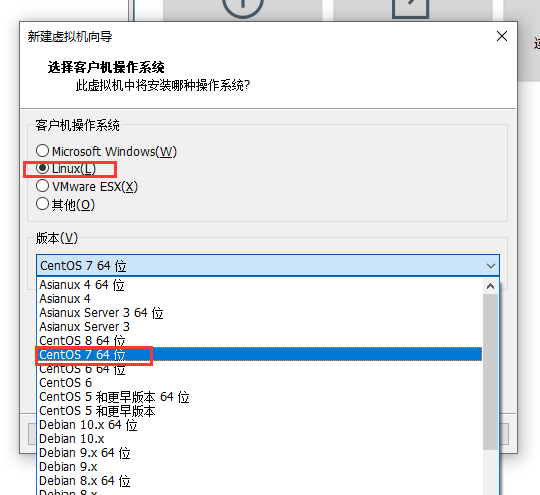
5.设置虚拟机的名字(随意)和选择安装的位置
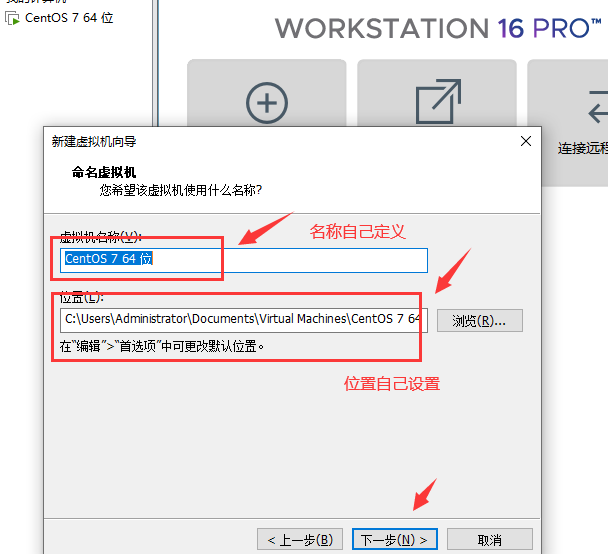
6.设置磁盘大小(建议根据实际来),一般默认就够用了但是注意不要勾选立即分配所有磁盘,否则虚拟机会将100G直接分配给CentOS,会导致宿主机所剩硬盘容量减少。接着勾选将虚拟磁盘拆分成多个文件,这样可以使虚拟机方便用储存设备拷贝复制。
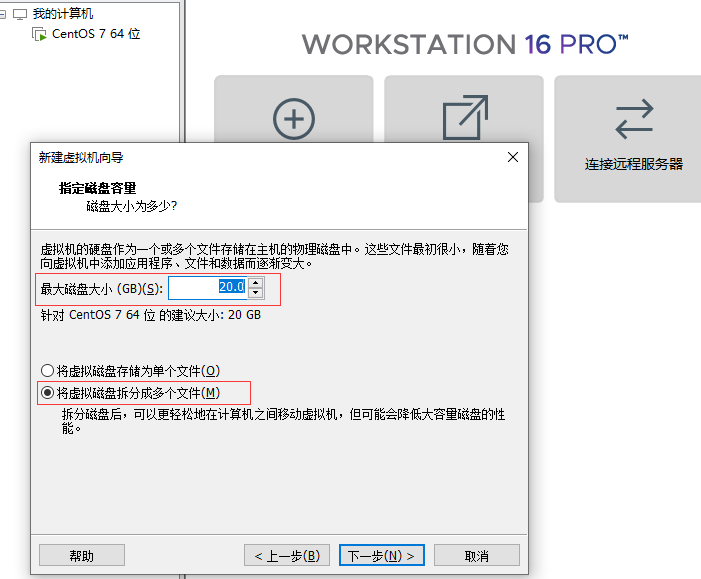
7.接着选择自定义硬件(当然也可以点完成后在外面进去设置)
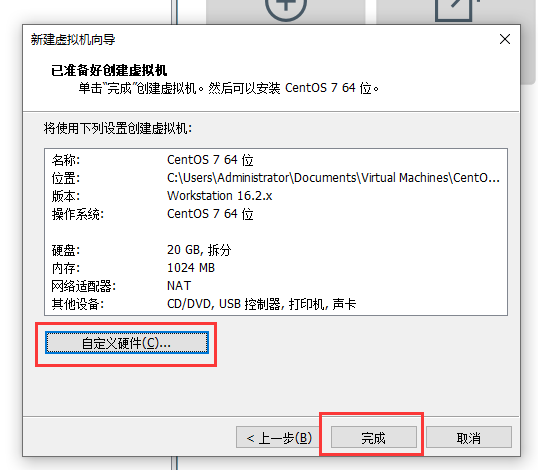

8.进去之后选择DVD勾选使用ISO映像文件,浏览把之前下载好的镜像找到放进去
9.接着设置一些基本的虚拟机设置
设置虚拟机网络:
网络连接类型一共有桥接、NAT、仅主机和不联网四种。
桥接:选择桥接模式的话虚拟机和宿主机在网络上就是平级的关系,相当于连接在同一交换机上。
NAT:NAT模式就是虚拟机要联网得先通过宿主机才能和外面进行通信。
仅主机:虚拟机与宿主机直接连起来
桥接与NAT模式访问互联网过程,如下图所示
我这边选择的是桥接模式
设置内存大小(根据需求来)一般按照他这边建议来差不多够用,我这边设置的为4GB
还有就是可以把不需要的一些给删掉如下
10.上述工作完成之后就可以进入虚拟机里完成里面的一些设置了
11.开启虚拟机后会出现以下界面:
Install CentOS 7 安装CentOS 7
Test this media & install CentOS 7 测试安装文件并安装CentOS 7
Troubleshooting 修复故障
通过键盘的上下键来选择进行哪项操作(记得先把鼠标点进去哈)
我们选择第一项直接安装即可
12.选择安装语言,我这边选择中文(英文水平太低😂😂😂)键盘的话先选美式的暂时(不会影响安装,进去后还可以设置)
13.设置时间,地区选择亚洲,上海,在把时间也设置成当前时间即可
14.接着选择软件安装,这个根据需求来,这边我选择的是GNOME桌面,右边的附加选项同理,
15.设置安装位置,进行磁盘的分区(不会的话也可以选择自动),这边我的分区情况如下图所示
设置完后点击我接受更改
16.设置主机名以及网络
名字的话你随意就好,吧开关打开看看有没有网络信息显示
17.接着右下角选择开始安装
18.设置root密码以及管理员用户
这个第二步的话看你需求更改就行
18.完成之后等他安装完后再点击右下角的重启
19.重启进入后接收一下许可证
点击完成配置即可
进入界面如下,输入你之前的用户密码(注意不是root密码,当然如果设置成一样的话当我没说😁😁😁)
20.进入选择中文
键盘选择pinyin的那个,这样才能打出中文出来
后面的都是一导语跳过忽略就行了哈
进入之后界面如下
以上就是关于如何在虚拟机上安装CentOS7的全部过程
总结
安装这个镜像的话基本上大同小异,其实网上也有很多的版本来交我们怎么样来安装,其实也没什么难得,大家看不懂的时候把那个安装的时候的语言设置成中文就好理解了,这样你就知道自己该怎么去设置和配置了。